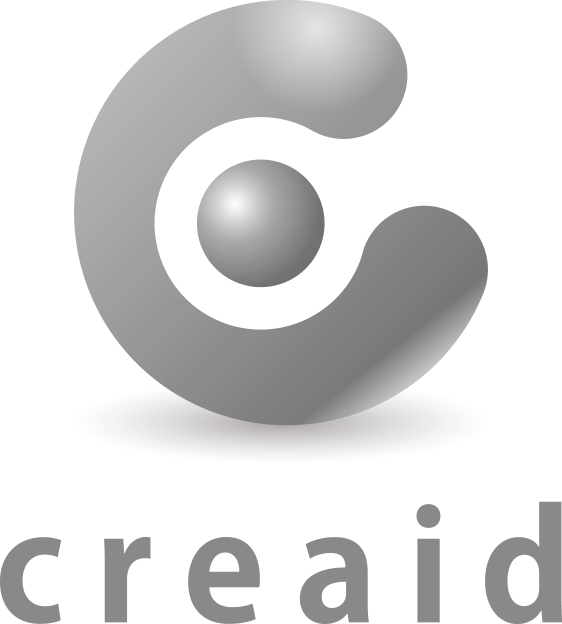Googleマイビジネスでオーナー登録をする方法!

Google マイビジネスは、Google 検索や Google マップなどで、ビジネスやお店などの情報を表示し、管理するための無料のツールです!
魅力がある写真や特典情報を掲載することで、セールス ポイントをアピールしたり、リピーターを増やしたりするために、ユーザーに新しく正確で、魅力的な情報を公開していきます。
ご自身のGoogleアカウントでGoogleマイビジネスに店舗(ビジネス)を登録していない場合は、「オーナーの確認」をする必要があり、電話での自動音声通話もしくは、ハガキを受け取ってオーナー認証をしていきます。
手順としては、①Google マップで検索表示された店舗情報から登録する方法と、②Google マイビジネスで登録する方法がありますので、順にご紹介いたします!
①Google マップに表示されたビジネス情報から登録する手順
1.Google マップでオーナー登録したい施設を検索して、表示する。
※店舗情報が表示されない場合は「地図に載っていない場所を追加」をクリックして、ビジネス情報を追加してから登録していきます(Googleマイビジネスから追加していくことも可能)
2.「ビジネスオーナーですか?」をクリック
3.「管理を開始」をクリック
(アカウントが初の場合は最新情報を受け取るかどうか選び「続行」をクリック)
4.オーナーの確認方法を選択。”通話”を選択した場合は自動音声通話で、”郵送”を選択した場合は住所にハガキで確認コードが届くので、入力してオーナー認証をする
5.営業時間の設定、ビジネスの説明入力、写真をいくつか設定登録して完了です
※「上記以外で確認」をクリックすると「ハガキで確認」で郵送してもらうか、「後で確認する」を選びます。
「後で確認する」を選択した場合もまだオーナー登録は完了されないので、Google マイビジネスの管理画面で「今すぐオーナー確認」をクリックすると再度電話かハガキの郵送での確認コードの受け取りかを選択します。
Google マップでオーナー登録したい施設を検索表示して、「ビジネスオーナーですか?」をクリック
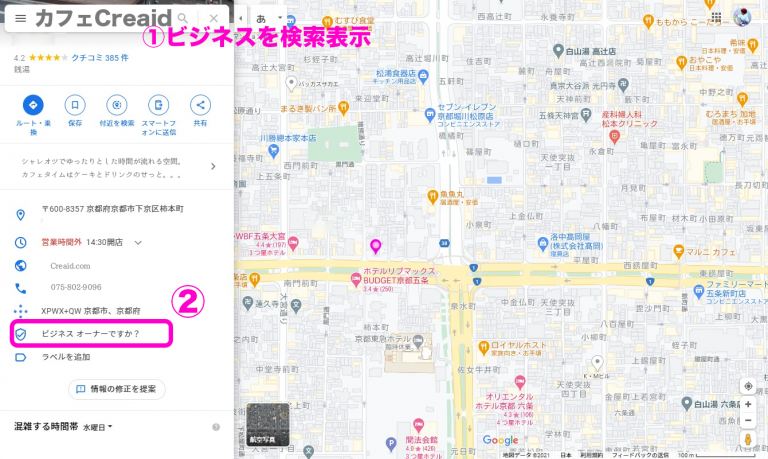
「管理を開始」をクリック
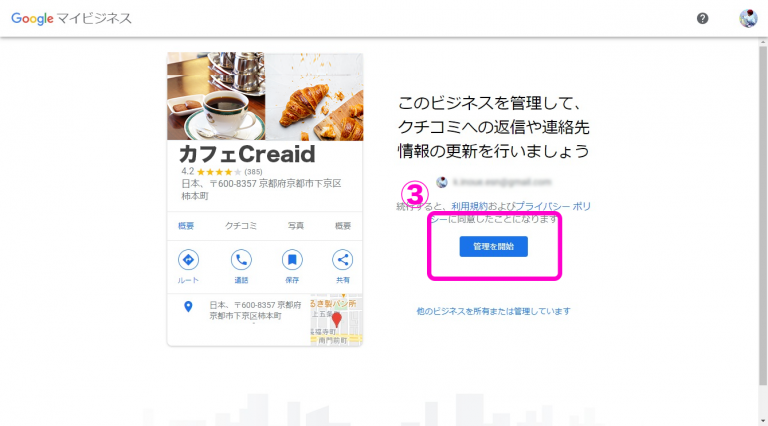
オーナーの確認方法を選択
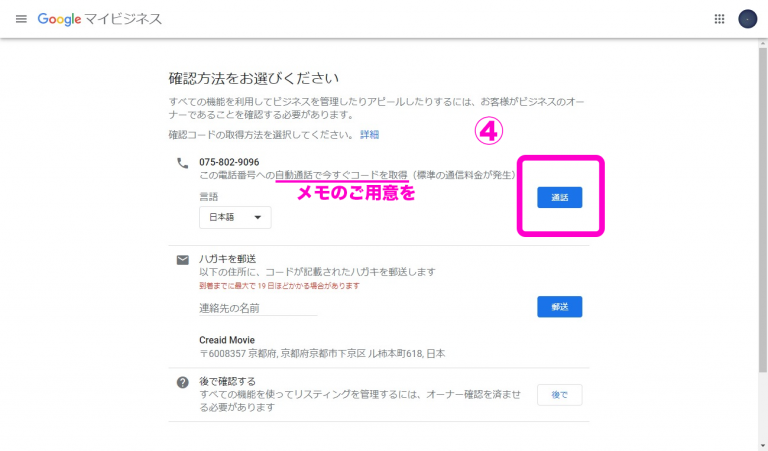
※営業時間の設定、ビジネスの説明入力、写真をいくつか設定登録して完了です
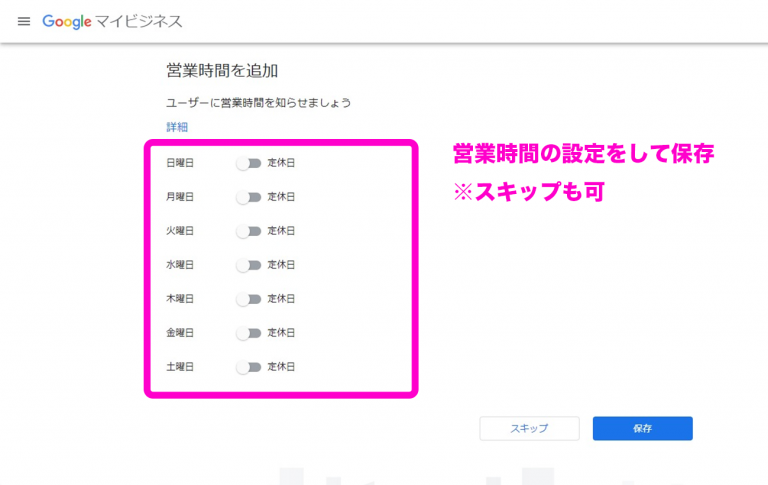
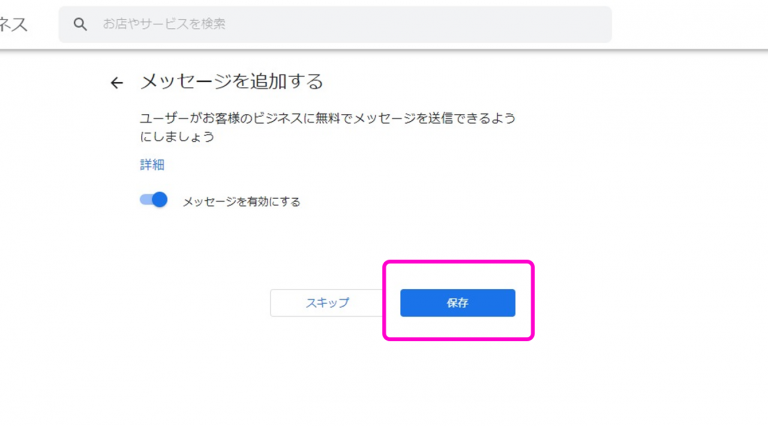
ビジネスの説明を追加
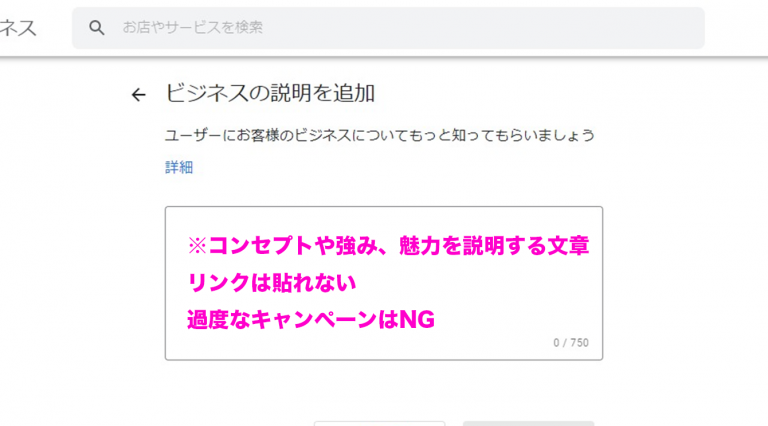
※ポイントはコンセプトや強み、魅力を説明する文章で、 文章内にリンクを貼ることはできません。 過度なキャンペーンを強調するコンテンツはNG。 NG例) 今ならすべて半額!1万円分のポイントキャッシュバックキャンペーン実施中! 自社のHPの内容をコピーして掲載することも避けた方が良いです。 GoogleはAIで審査しているので、HPの内容でもコピーと判断されると不承認の可能性あり 言い回し文章入替え等で回避!
商品やサービスの写真を追加
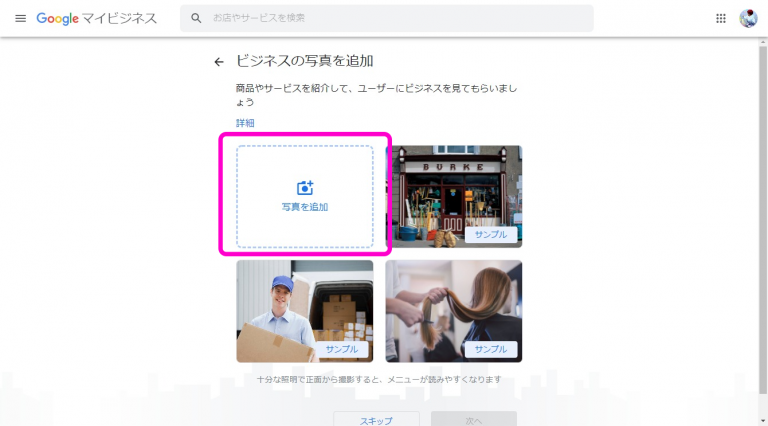
基本情報を入力し終えると、Googleマイビジネスの管理画面が開き色々な情報を設定、再設定していくことが可能となります。
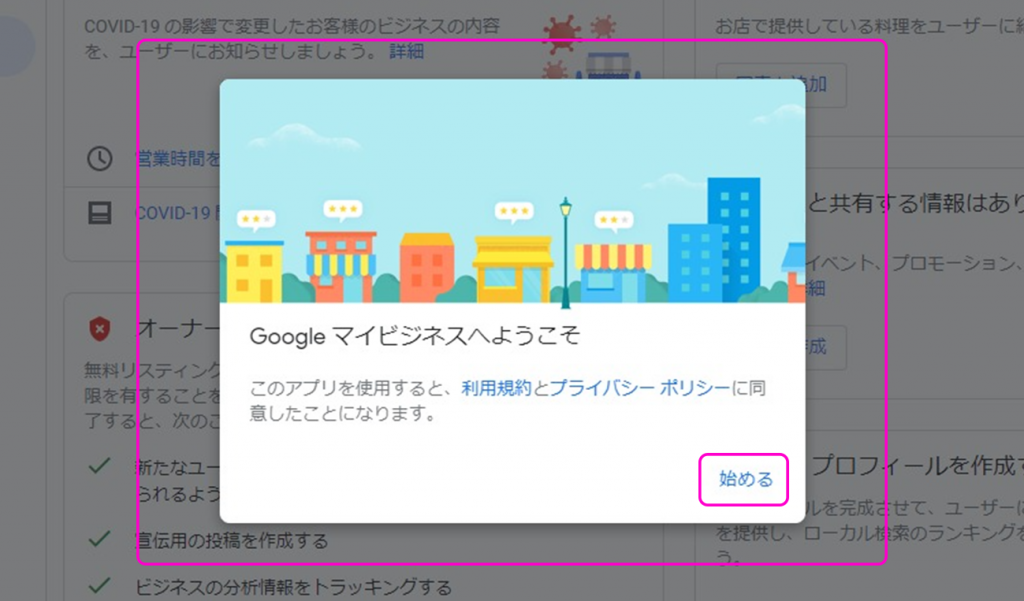
※オーナー確認を後でする場合
Google マイビジネスの管理画面で「今すぐオーナー確認」をクリックすると再度電話かハガキの郵送での確認コードの受け取りかで選択できます。

②Googleマイビジネスから登録する手順
1.登録するGoogle アカウントでGoogle マイビジネスを検索しサイトページで「今すぐ開始」をクリック
2.ビジネス名を入力し、当てはまるものがあればクリック
見つからない場合は「Googleにビジネス情報を追加」をクリック
※画面に「作成済み(オーナー登録済み)」と出てきた場合はオーナー権限譲渡の手続きが必要です
3.ビジネス名を確認して、「次へ」をクリック
★ビジネス情報がなく、新規で情報を追加する場合、以下4~8を入力します
4.カテゴリを選択して、「次へ」をクリック
5.ユーザーが実際に訪れることができる場所かどうかを選択して、「次へ」をクリック
6.住所を入力して、「次へ」をクリック
7.ビジネス拠点以外でサービスを提供しているかどうか選択して、「次へ」をクリック(サービス提供地域の追加)
8.電話番号、webサイトURLを入力して「次へ」をクリック
9.最新情報を受け取るかどうかを選択して、「次へ」をクリック。終了クリックし、店舗登録が完了
【オーナー確認】
10.通話をクリックすると、電話がかかってくるので、自動音声で確認コードを取得し入力。(上記以外をクリックすると「ハガキでの郵送」もしくは「後で確認する」を選択)
11.「後で確認する」の場合、Google マイビジネスの管理画面にログインし、オーナー確認を行うビジネスを選択して、「今すぐオーナー確認」をクリックすると再度”電話”もしくは”ハガキ郵送”かで確認コードの受け取り方法を選択できます。
郵送もしくは電話で確認コードを受け取り、入力。情報を登録して完了
登録するGoogle アカウントでGoogle マイビジネスを検索しサイトページで「今すぐ開始」をクリック
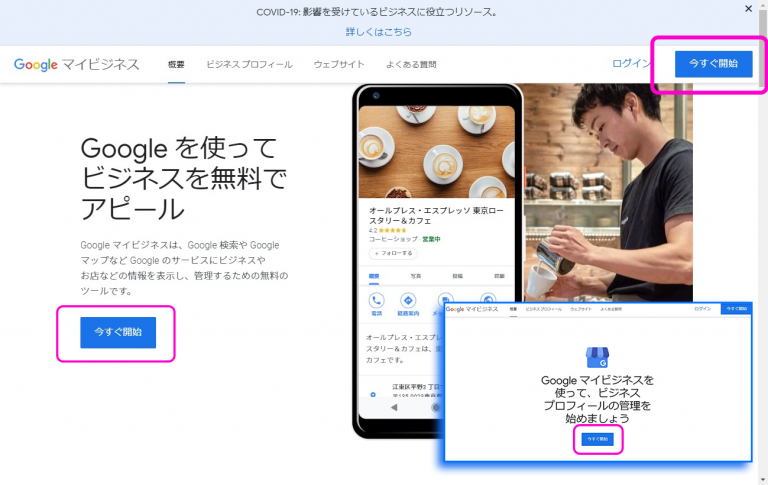
ビジネス名を入力し、当てはまるものがあればクリック
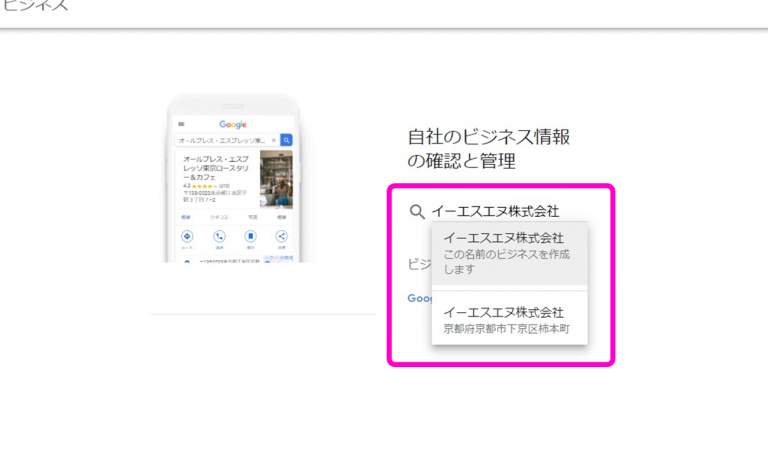
見つからない場合は「Googleにビジネス情報を追加」をクリック
※画面に「作成済み(オーナー登録済み)」と出てきた場合はオーナー権限譲渡の手続きが必要です
★ビジネス情報がなく、「Googleにビジネス情報を追加」した場合、以下4~8を入力します(ビジネス情報があれば9から入力)
4.「カテゴリを選択して、「次へ」をクリック
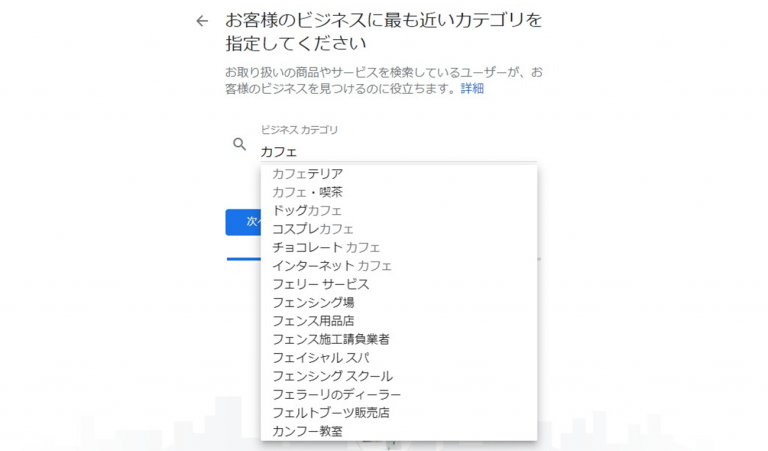
5.ユーザーが実際に訪れることができる場所かどうかを選択して、「次へ」をクリック
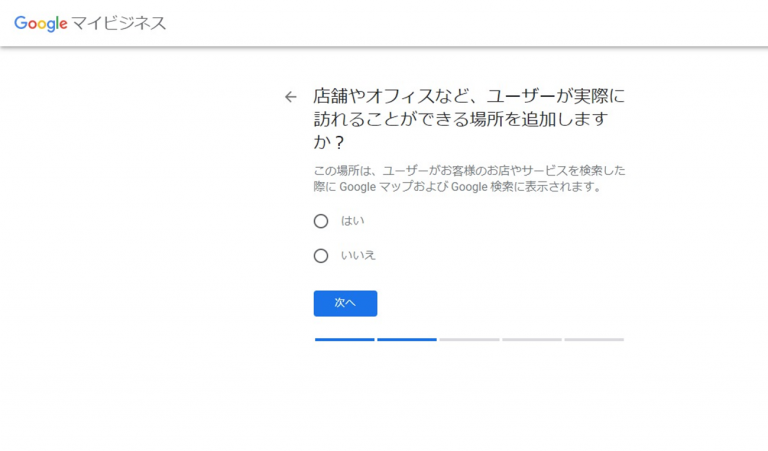
6.住所を入力して、「次へ」をクリック
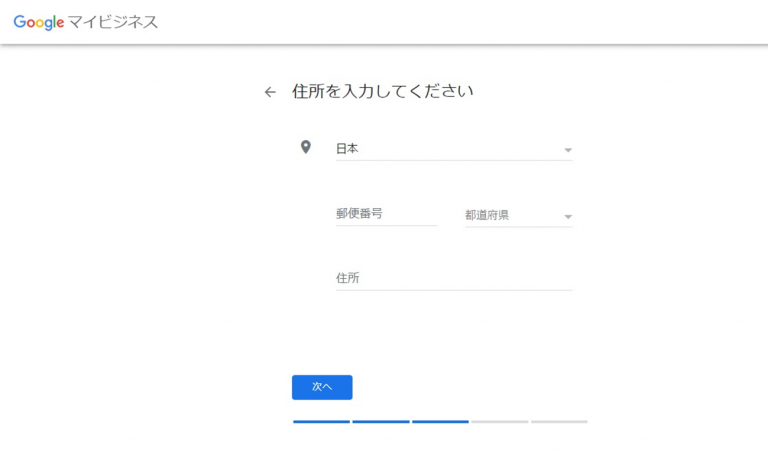
7.ビジネス拠点以外でサービスを提供しているかどうか選択して、「次へ」をクリック
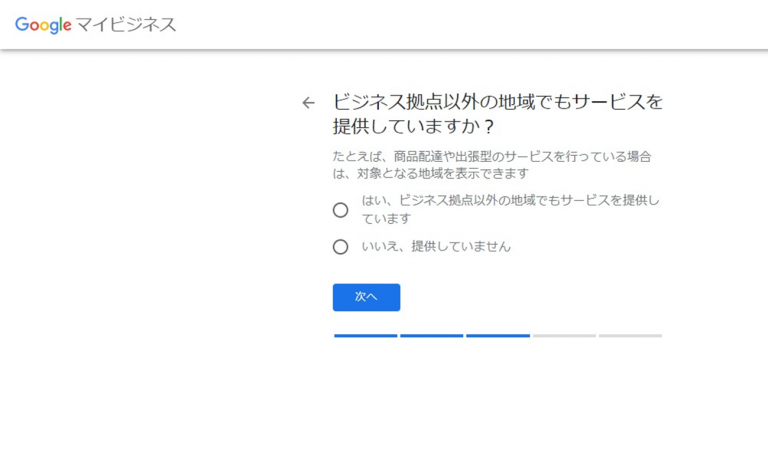
8.電話番号、webサイトURLを入力して「次へ」をクリック
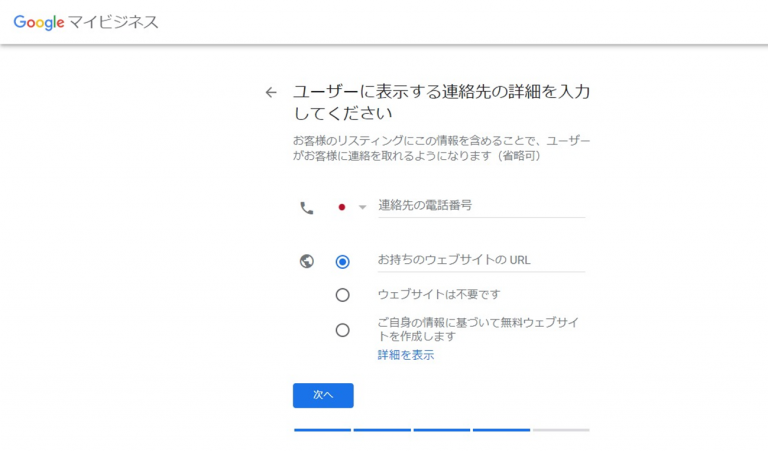
9.最新情報を受け取るかどうかを選択して、「次へ」をクリック。終了クリックし、店舗登録が完了
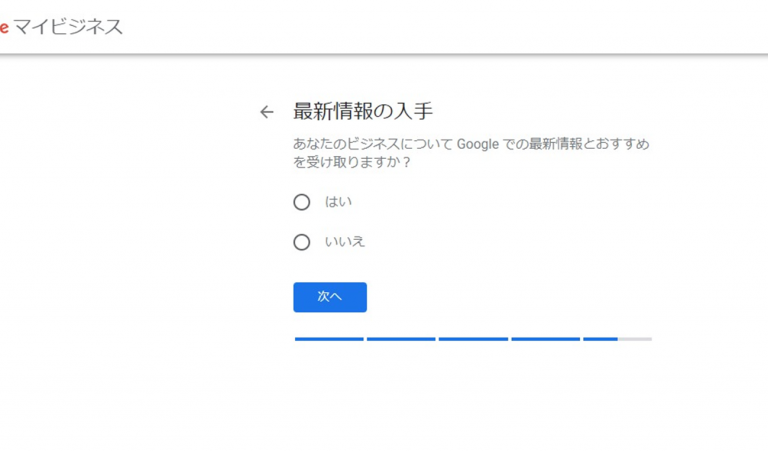
オーナー確認
10.通話をクリックすると、電話がかかってくるので、自動音声で確認コードを取得し入力
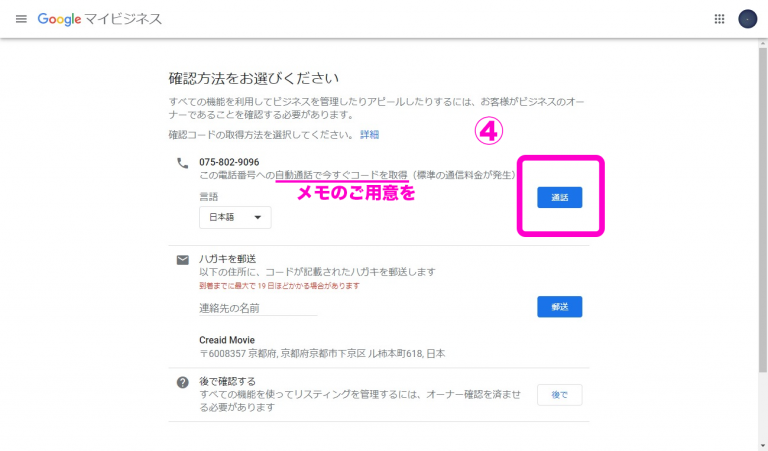
※オーナー権限譲渡の手続き
オーナー登録されているアカウントの頭2文字が文面に表示されるので、もしこのタイミングで、どのアカウントか思い出せた場合はそちらで継続して管理して頂くもよし、この後の流れに沿って新たなアカウントで管理するもよしです。手続きを進める際は「アクセスに関するリクエスト」をクリックします。
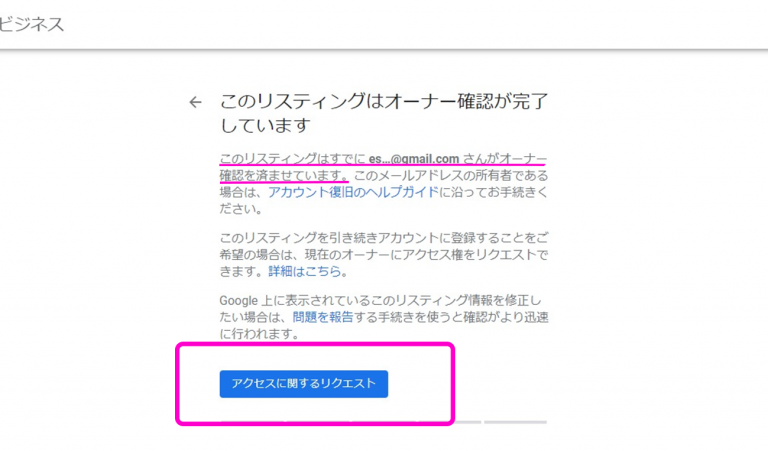
チェック項目を入れて送信
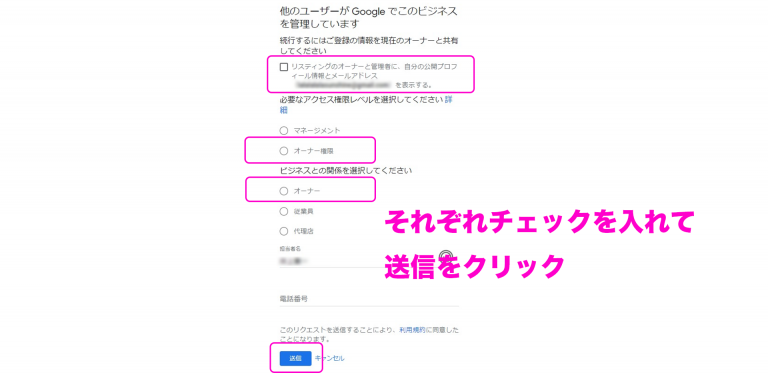
3日以内に相手から返信がない場合は、本記事の手順でオーナー確認を取っていくことが可能となります
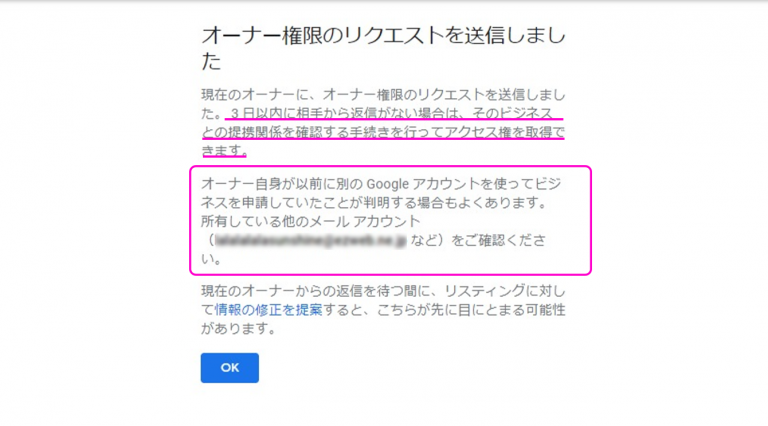
以前に別のGoogleアカウントでオーナー登録していた場合も多くありますので、ご確認ください。
SERCH
最近の投稿
カテゴリー
Creaid Twitter